Reason for this Password Protect USB Flash Drive. After I published the article about Remove Shortcut Virus from USB PenDrive and Laptop. Some people asking for a solution to Password Protect USB Flash Drive. So I wrote this How To Password Protect A USB flash drive, PenDrive article for them. In this days manufacturers are trying for making USB drive and Memory cards even smaller with each technology development.
Nowadays, USB flash drivers, PenDrivers and Memory card comes with Up to 1 Terabyte (TB). With the smaller size people easily lose their information in an instant. People like to use flash drives because of smaller. That mean they can bring their data with them all the time on a simple memory card.

Losing data’s in an instant time will be a big problem to you. Some time you did stored your Bank information, your secret photos (Maybe), Credit card information, social media passwords and etc. If you lose your USB drive. Anyone can easily use it for the wrong purpose. So adding password to your pen drive, each file on the pen drive will make safe to your data. You can protect your USb drive data by encrypting with password protect an important file on the drive or whole drive. Encrypting method is safer than normal password protection.
Because normal password can broke by programmer. But it is enough for average person. No average person could access your data. Encrypting method is difficult to break. Also No average programmer could access your data.
So we bring you few method about “How to Password Protect USB Flash Drive”
Method 1 Add Password Protect USB Flash Drive without using any soft wares. 2nd method is normal password protection using software, Method 3 is encrypt password protection for a specific file on the USB drive and Method 4 is encrypting password protection for whole flash driver.
How to Set Password on Pendrive using cmd
Add password to specific file on the USB flash drive without using any software.
I am not responsible if you lost your files. So before start these steps, copy and paste (Backup) the files to a computer hardware.
- Step 1: Create a folder for locking on the USB drive
So go to your USB drive folder and creat a new folder. Then rename the folder as “Secure” (Or what you like) - Step 2: Choose the files, which files you want to protect by password.
Then cut all those files and paste it on the file named “Secure”. Make sure all those files are correctly pasted and still available on the USB driver. - Step 3: Press windows + X and select Command Prompt (Admin)
or Right Click on the window icon and select command prompt (Admin) then click yes on the User control tap. Now it will open CMD as an admin.
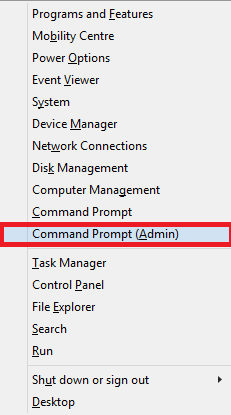
- Step 4: Find the flash drive latter.
If that “H” type H: (Mine ‘H’) on the cmd and hit enter. And then type “attrib Secure +s +h” (without quote).Note: “Secure” is the folder that I renamed in the step 1. If you renamed the folder Car then type “attrib Car +s +h” (without quote).This process will hide your folder on the USB drive. The ‘Secure’ folder is now hidden.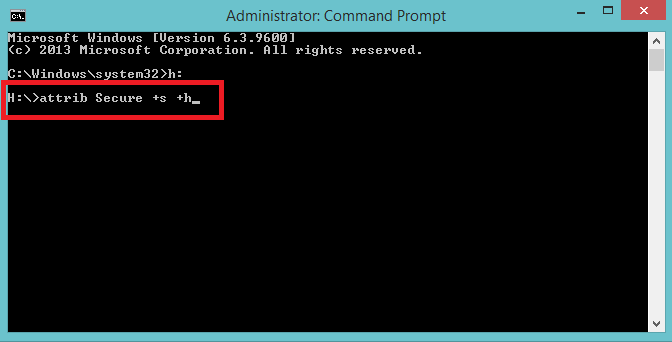
- Step 5: Be a programmer for a while
Press windows + S and search for ‘notepad’. Open it and copy and paste the following code in to notepad.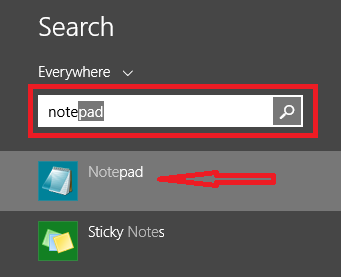
@echo off
title Folder Lock
color b
echo====Enter Password====
set /p password=
if %password%==Enter Your Password here (Start Past the file location)
echo Wrong Password pause
exit :Files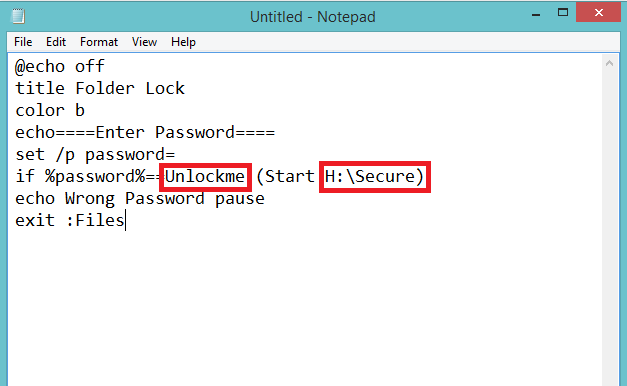
Then click File and select save as. Type file name as .bat and save it into your USB drive.
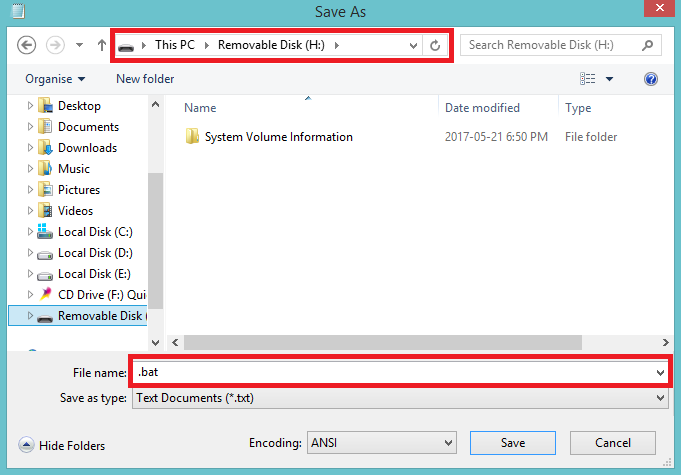
Eg:
@echo off
title Folder Lock
color b
echo====Enter Password====
set /p password=
if %password%==Unlockme (Start H:\Secure)
echo Wrong Password pause
exit :Files - Step 6: Check the file that is working or not
Go to USB drive and open the file type windows batch file (Mostly 1Kb). Then type your password. When you enter password make sure you entered lowercase an uppercase latters correctly. - Step 7: Convert file .bot into .exe for more secure your data.
This step is not necessary. If you like convert the .bot file type into .exe using some 3rd party softwares. That’s it.
Method 2: Add Password Protect USB Flash Drive and Encrypt USB.
This method show you How To Password Protect a USB flash drive, PenDrive without any coding.
- Step 1: Download a third party folder lock software.
For download folder lock click the link and download it. Always store the software on the USB drive.
(About folder lock: Folder lock is a portable program. can be work on any PCs, without installing. - Step 2: Open the software. If you open the software you will know how to do it.
Method 3: Lock a part of USB drive using Encrypt usb Drive
In this method required a third party app named “Rohos Mini drive”. It is a portable software. Free version and paid version available to download. On the free version you can protect upto 8GB data. If you want to protect more than 8GB data files you can jump to a paid version. Before start just plugin USB drive to your computer.
- Step 1: Download the rohos mini drive using this link and install it on your computer.
- Step 2: Run the rohos mini drive software.
Now you will rohos mini drive main menu. In the main menu click the option of encrypt USB drive. Now the new small window will open named ‘Encrypt USB drive’.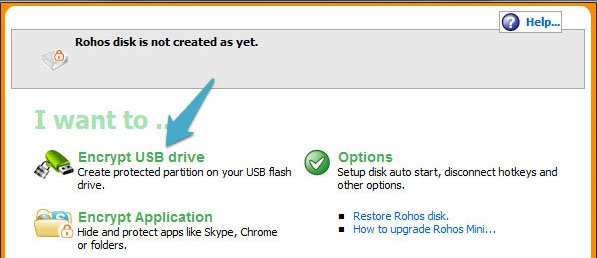
- Step 3: You can change partition properties through this dialog box. So click change button to customization options.
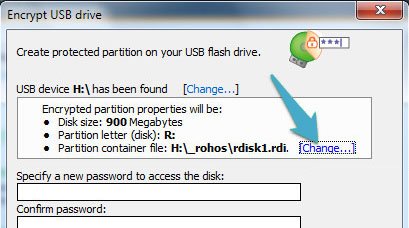
- Step 4: Now you will see a new dialog box for disk detail. You can change disk latter, disk size, file system and encryption algorithm.
But you don’t have to change file system and encryption algorithm. With the free version you can change the disk size up to 8 GB space. But if you have a 8GB flash drive you can change the volume of disk size up to 4GB only. Because you only specify half of USB drive Space. So change disk size as half of your USB drive space (Must be below 8GB in MBs).Click OK
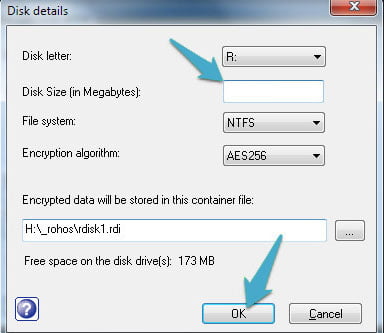
- Step 5: Create a password for the USB encrypt.
Type same password on the 2 fields. Specify a new password to access the disk and confirm the password fields.
If you want shortcut to the disk on your desktop then tick the field named Make a shortcut to the disk on your desktop. When you done, click on create disk.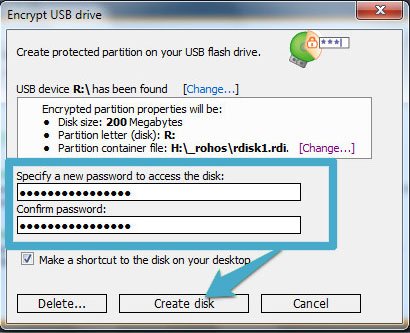
- Step 6: Patience
Encryption process will take some times. It will depend on the partition file size. So please be patience until the process done. - Step 7: Now you are good to go. You can use this password protected USB drive on any computer. For this, plugin the USB drive to the PC. Then go to taskbar and right click on the rohos mini drive icon and select connect disk. You will be asked to enter the password, and when you entered the password, the drive will be loaded in This PC along with other drives. So you can use the data’s on the USB drive without any error.
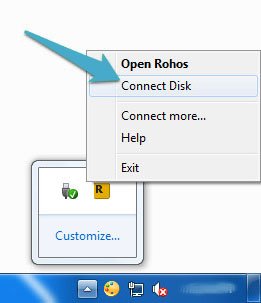
- Step 8: When you finish your work. Simply disconnect Rohos mini drive and plug out your USB drive. You can follow the introduction as we follow to connect. Or Safely remove USB drive as usual (Without broke USB drive running process)
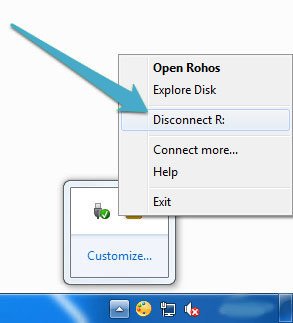
Mthod 4: How to Password Protect a whole USB flash drive by encrypt
If you have lots of extremely sensitive data to protect on your USB drive. You can simply protect them by using this method. For this you need to download DiskCryptor. It is a third party tool works with both Windows 2000, 7, 8, 8.1 and windows 10. Also a free to use tool. DiskCryptor has a simple user friendly interface. So Download diskcryptor and install to your computer. No any extra application required. Plug in you USB drive before stat Password Protect a whole USB flash drive.
Note: In this method people not be able to access you protected files. But they can format your whole USB drive. So the security reason. Back up your file to another location on your computer. Now you ready to start
Step 1: Launch the Diskcryptor application
After launching the application you will see a simple user friendly interface. Now, Select the USB driver and click Encrypt
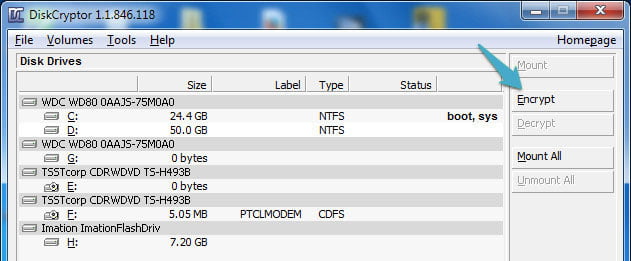
Step 2: Encryption settings
Now you will see a new window with encryption option. You don’t have to change anything under this title. It also setting up by default. So just click Next
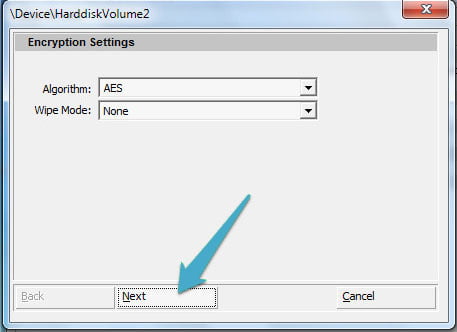
Step 3: Create password
On the next step type a password and confirm it. Then simply click OK. It will start encryption process
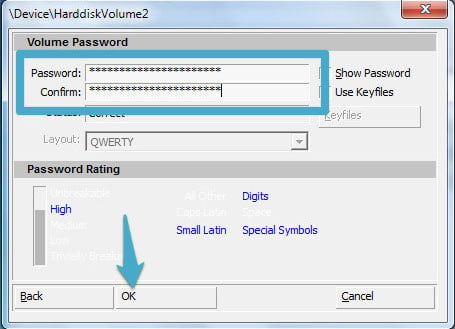
Note: To make a strong password include these things in your password
- Numbers
- Special symbols
- Upper cash latters
- Lowercase letters
Step 4: checking
When encryption process done. You will see a popup message asked to format USB drive. Just decline the message.
To check is your USB drive protected. Click Mount now it will ask for a password. Provide the password to access pen drive data. When you want to plug out USB. Click unmount or remove safely as we said on the method 3 step 8.
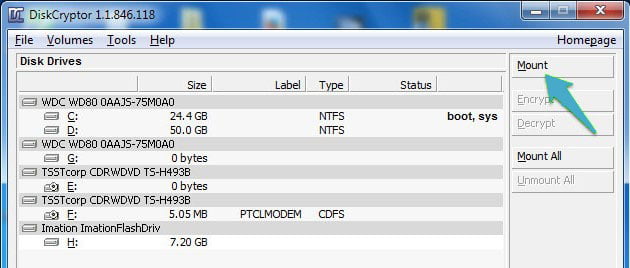
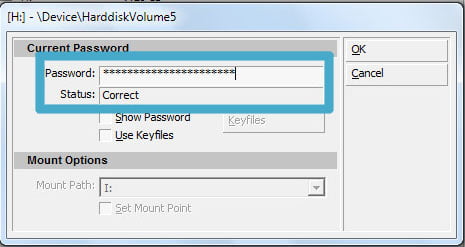
Now you done. If you have any questions related to this article or you got any error while following these steps, feel free to ask. Our comment section always available for you.
Don’t hesitate to share this article with your friends. Also It will be big help to our writers. Because the site owner paid for page views.
Share this post on Facebook, twitter, Google+ and also pinterest.
i got my folder hidden through first method, but now i don’t know how to make it visible or access
Hello i have a question.
When I exit file explorer or remove the flash drive the program does not work again
thanks
great article…..